Procurar
Entrar
Últimos assuntos
Top dos mais postadores
| Niak (5977) | ||||
| qυicкscσρє™ (5569) | ||||
| тнєвєєsτ™ (5194) | ||||
| Sheik (4936) | ||||
| THIΛĞØ (4651) | ||||
| HeaD (4252) | ||||
| Civilization (4150) | ||||
| Stronda (4146) | ||||
| Arthur29 (4099) | ||||
| ϟ Nunnes (4050) |
Os membros mais ativos do mês
| Nenhum usuário |
Tentei Melhorar No Avatar
+3
Storm
Arthur29
SaSuKe Uchiha.?
7 participantes
Página 1 de 1
 Re: Tentei Melhorar No Avatar
Re: Tentei Melhorar No Avatar
Bom, Eu recomendo você dar tratamento na render e usar gradient maps
Nota : 4.5
Nota : 4.5

Arthur29- Membro Avançado

- Mensagens : 4099
Reputação : 143
Pontos : 4321
Cash : 55
 Re: Tentei Melhorar No Avatar
Re: Tentei Melhorar No Avatar
Dark Sinyster escreveu:Loading escreveu:Bom, Eu recomendo você dar tratamento na render e usar gradient maps
Nota : 4.5
Me Ensina Isso Estou Com Photoshop Cs6 E Num Sei Fazer Nada.
Olá, Recomendo você ver alguns tutoriais Se quiser irei lhe passar
com todo o prazer
com todo o prazer

Arthur29- Membro Avançado

- Mensagens : 4099
Reputação : 143
Pontos : 4321
Cash : 55
 Re: Tentei Melhorar No Avatar
Re: Tentei Melhorar No Avatar
Dark Sinyster , não gostei do avatar , recomendo ver este efeito .
Um dos efeitos mais populares entre os fotógrafos é o de HDR. Ele consiste em mesclar na mesma foto, três ou mais exposições diferentes aproveitando os pontos de iluminação com uma maior variedade de tonalidades. O processo original é um pouco complicado, mas o Photoshop CS6 possui uma ferramenta que tenta simular o efeito. Ele funciona da seguinte forma:
Passo 1. Em primeiro lugar, é necessário que você abra uma foto. Ela pode estar em qualquer formato, mas o ideal é que ela tenha uma boa resolução. Isso impedirá a formação de artefatos, aqueles incômodos quadradinhos que aparecem em fotos digitais com qualidade ruim. Outro diferencial é que ela esteja no formato RAW, já que isso garante resultados ainda melhores;

Passo 2. Para ter acesso ao efeito, basta seguir os seguintes menus: "Image>Adjustments", clicando em seguida em "HDR Toning". De cara já é possível perceber algumas mudanças na imagem, que é atualizada em tempo real. Provavelmente ela ficará um pouco mais clara, com cores fortes e tons de preto atenuados. Não se preocupe, pois é normal que isso ocorra;
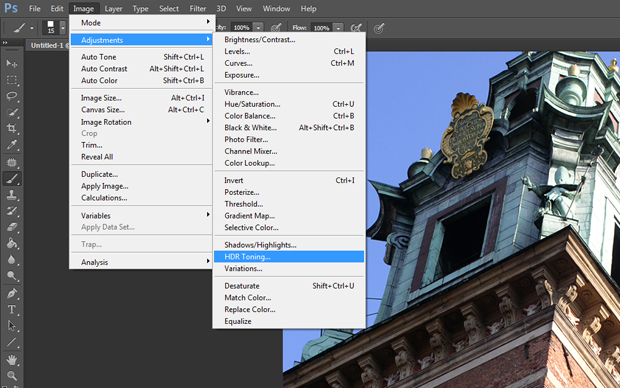
Passo 3. A janela de ajustes é separada em três divisões distintas: "Edge Glow, Tone and Detail e Advanced". A primeira permite que você defina quão forte é o efeito de “iluminação” das bordas dos objetos. Algumas pessoas não gostam muito deste efeito, e esta é uma excelente maneira de reduzí-lo. Mas é na segunda que grande parte das mudanças são feitas.
Os controles ali presentes alteram não só a quantida de luz na cena, mas a intensidade dela em diferentes locais da imagem. Enquanto isso, a terceira parte permite um juste fino das partes com sombras e também na tonalidade das cores presentes na imagem.
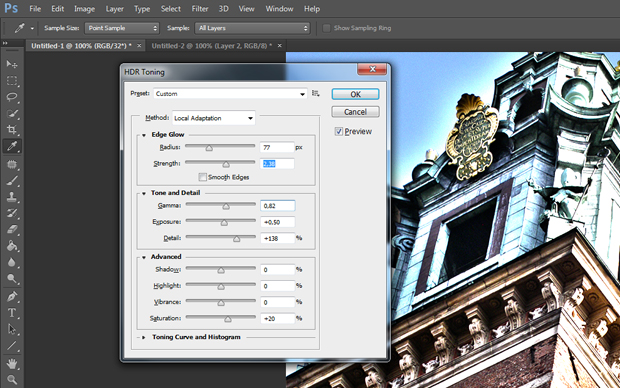
Passo 4. Se ainda assim você achou complicado ter que lidar com tantos controles, há uma maneira mais fácil e rápida de conseguir bons resultados.
O menu "Presets" possui uma lista de efeitos pré-configurados, e tudo o que você precisa fazer é escolher aquele que mais lhe agrada. Há inclusive a opção de transformar suas imagens em preto e branco com diferentes regulagens de contraste. No fim, ainda é possível alterar os parâmetros de cada preset. Basta escolher um deles e mudar os parâmetros das caixas de ajuste;

Passo 5. Feitos os ajustes, basta pressionar Ok e aguardar até que o Photoshop faça as mudanças na imagem. O processo é bem rápido e garante resultados diferentes, dependendo da foto usada. Para melhorar ainda mais o efeito, basta usar os controles de Curves e Levels, ambos disponíveis no menu Image seguido de Adjustments.
O resultado final você vê abaixo. A imagem ganhou uma iluminação mais marcada, além de cores saturadas e maior nitidez nos detalhes. Experimente!

Um dos efeitos mais populares entre os fotógrafos é o de HDR. Ele consiste em mesclar na mesma foto, três ou mais exposições diferentes aproveitando os pontos de iluminação com uma maior variedade de tonalidades. O processo original é um pouco complicado, mas o Photoshop CS6 possui uma ferramenta que tenta simular o efeito. Ele funciona da seguinte forma:
Passo 1. Em primeiro lugar, é necessário que você abra uma foto. Ela pode estar em qualquer formato, mas o ideal é que ela tenha uma boa resolução. Isso impedirá a formação de artefatos, aqueles incômodos quadradinhos que aparecem em fotos digitais com qualidade ruim. Outro diferencial é que ela esteja no formato RAW, já que isso garante resultados ainda melhores;

Passo 2. Para ter acesso ao efeito, basta seguir os seguintes menus: "Image>Adjustments", clicando em seguida em "HDR Toning". De cara já é possível perceber algumas mudanças na imagem, que é atualizada em tempo real. Provavelmente ela ficará um pouco mais clara, com cores fortes e tons de preto atenuados. Não se preocupe, pois é normal que isso ocorra;
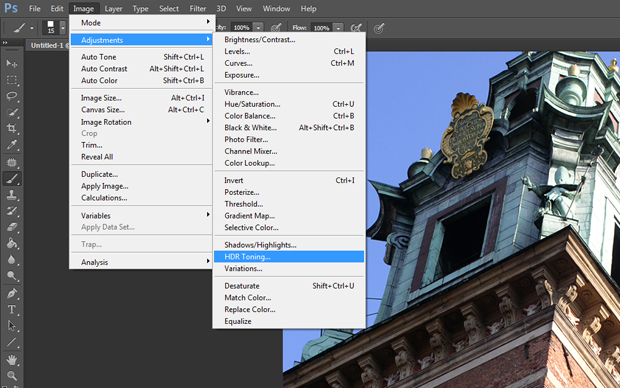
Passo 3. A janela de ajustes é separada em três divisões distintas: "Edge Glow, Tone and Detail e Advanced". A primeira permite que você defina quão forte é o efeito de “iluminação” das bordas dos objetos. Algumas pessoas não gostam muito deste efeito, e esta é uma excelente maneira de reduzí-lo. Mas é na segunda que grande parte das mudanças são feitas.
Os controles ali presentes alteram não só a quantida de luz na cena, mas a intensidade dela em diferentes locais da imagem. Enquanto isso, a terceira parte permite um juste fino das partes com sombras e também na tonalidade das cores presentes na imagem.
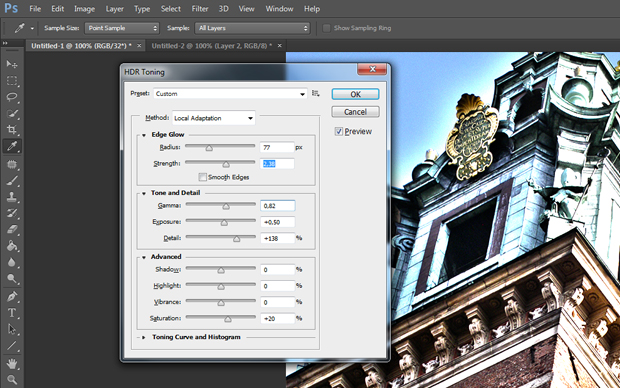
Passo 4. Se ainda assim você achou complicado ter que lidar com tantos controles, há uma maneira mais fácil e rápida de conseguir bons resultados.
O menu "Presets" possui uma lista de efeitos pré-configurados, e tudo o que você precisa fazer é escolher aquele que mais lhe agrada. Há inclusive a opção de transformar suas imagens em preto e branco com diferentes regulagens de contraste. No fim, ainda é possível alterar os parâmetros de cada preset. Basta escolher um deles e mudar os parâmetros das caixas de ajuste;

Passo 5. Feitos os ajustes, basta pressionar Ok e aguardar até que o Photoshop faça as mudanças na imagem. O processo é bem rápido e garante resultados diferentes, dependendo da foto usada. Para melhorar ainda mais o efeito, basta usar os controles de Curves e Levels, ambos disponíveis no menu Image seguido de Adjustments.
O resultado final você vê abaixo. A imagem ganhou uma iluminação mais marcada, além de cores saturadas e maior nitidez nos detalhes. Experimente!


qυicкscσρє™- Membro Formado

- Mensagens : 5569
Reputação : 2230
Pontos : 4876
 Re: Tentei Melhorar No Avatar
Re: Tentei Melhorar No Avatar
Fico Bem Legal Mas Ta Mtu Claro Msm Assim Ganho Meu +

Alixan- Membro

- Mensagens : 128
Reputação : 17
Pontos : 4816
 Re: Tentei Melhorar No Avatar
Re: Tentei Melhorar No Avatar
-Bart~* escreveu:Dark Sinyster , não gostei do avatar , recomendo ver este efeito .
Um dos efeitos mais populares entre os fotógrafos é o de HDR. Ele consiste em mesclar na mesma foto, três ou mais exposições diferentes aproveitando os pontos de iluminação com uma maior variedade de tonalidades. O processo original é um pouco complicado, mas o Photoshop CS6 possui uma ferramenta que tenta simular o efeito. Ele funciona da seguinte forma:
Passo 1. Em primeiro lugar, é necessário que você abra uma foto. Ela pode estar em qualquer formato, mas o ideal é que ela tenha uma boa resolução. Isso impedirá a formação de artefatos, aqueles incômodos quadradinhos que aparecem em fotos digitais com qualidade ruim. Outro diferencial é que ela esteja no formato RAW, já que isso garante resultados ainda melhores;
Passo 2. Para ter acesso ao efeito, basta seguir os seguintes menus: "Image>Adjustments", clicando em seguida em "HDR Toning". De cara já é possível perceber algumas mudanças na imagem, que é atualizada em tempo real. Provavelmente ela ficará um pouco mais clara, com cores fortes e tons de preto atenuados. Não se preocupe, pois é normal que isso ocorra;
Passo 3. A janela de ajustes é separada em três divisões distintas: "Edge Glow, Tone and Detail e Advanced". A primeira permite que você defina quão forte é o efeito de “iluminação” das bordas dos objetos. Algumas pessoas não gostam muito deste efeito, e esta é uma excelente maneira de reduzí-lo. Mas é na segunda que grande parte das mudanças são feitas.
Os controles ali presentes alteram não só a quantida de luz na cena, mas a intensidade dela em diferentes locais da imagem. Enquanto isso, a terceira parte permite um juste fino das partes com sombras e também na tonalidade das cores presentes na imagem.
Passo 4. Se ainda assim você achou complicado ter que lidar com tantos controles, há uma maneira mais fácil e rápida de conseguir bons resultados.
O menu "Presets" possui uma lista de efeitos pré-configurados, e tudo o que você precisa fazer é escolher aquele que mais lhe agrada. Há inclusive a opção de transformar suas imagens em preto e branco com diferentes regulagens de contraste. No fim, ainda é possível alterar os parâmetros de cada preset. Basta escolher um deles e mudar os parâmetros das caixas de ajuste;
Passo 5. Feitos os ajustes, basta pressionar Ok e aguardar até que o Photoshop faça as mudanças na imagem. O processo é bem rápido e garante resultados diferentes, dependendo da foto usada. Para melhorar ainda mais o efeito, basta usar os controles de Curves e Levels, ambos disponíveis no menu Image seguido de Adjustments.
O resultado final você vê abaixo. A imagem ganhou uma iluminação mais marcada, além de cores saturadas e maior nitidez nos detalhes. Experimente!
Bart Gostei muinto da sua Explicação o seu PhotoShop e o cs6 ?
_________________________________________________

Eu Apoio Dark Sinyster Para DESIGNER .
Olá Porfavor se Puderem Clickar Nos meus POKEMON's eu Agradeço Muinto





 Tópicos semelhantes
Tópicos semelhantes» veja essa sing ....bem eu tentei deixa bem assustado ^^
» •Panda• Tentei fazer
» Fiirst mano tentei fase
» ve essa sing tentei deixa bem assustador ^^
» [Gift] Nikko
» •Panda• Tentei fazer
» Fiirst mano tentei fase
» ve essa sing tentei deixa bem assustador ^^
» [Gift] Nikko
Página 1 de 1
Permissões neste sub-fórum
Não podes responder a tópicos
 Início
Início





» [UF] Reinauguração da Universal Fórum
» Reencontro Mensal
» O que VOCÊ faz hoje em dia
» mais um ano xD
» Retorno do Droops.
» 10 anos de Universal Fórum
» Saudades rs'
» Saudades de vocês
» Sim... é mais um post de um antigo usuário com saudade do fórum