Procurar
Entrar
Últimos assuntos
Top dos mais postadores
| Niak (5977) | ||||
| qυicкscσρє™ (5569) | ||||
| тнєвєєsτ™ (5194) | ||||
| Sheik (4936) | ||||
| THIΛĞØ (4651) | ||||
| HeaD (4252) | ||||
| Civilization (4150) | ||||
| Stronda (4146) | ||||
| Arthur29 (4099) | ||||
| ϟ Nunnes (4050) |
Os membros mais ativos do mês
| Nenhum usuário |
TUTORIAL PARA INICIANTES EM PHOTOFILTRE.
2 participantes
Página 1 de 1
 TUTORIAL PARA INICIANTES EM PHOTOFILTRE.
TUTORIAL PARA INICIANTES EM PHOTOFILTRE.
TUTORIAL PARA INICIANTES EM PHOTOFILTRE.
TUTORIAL TOTALMENTE FEITO POR - auL
Photofiltre ! Conceitos Básicos !
pra quem não sabe, o photofiltre é um ótimo editor de imagens, não pesa no computador, e tem vários recursos semelhantes a programas como Photoshop e Paint Shop Pro.
vou passar uns conceitos basicos pra quem quer começar a brincar nele.
Algumas palavras podem ser diferentes , pois sua versao pode ser diferente.
Como ajustar o tamanho:
Abra o pf (photofiltre) clique em novo

- Agora, vamos deixar mais claras as partes onde serão os posts e o perfil
#selecione a área em que você vai querer que seja o post.
#clique com o botão direito e selecione "cortar"
#em seguida, selecione "colar dentro"
#clique novamente com o botão direito sobre a área delimitada
#selecione "opções para colar"
#no campo "opacidade", selecione a porcentagem que você quer que seja visàvel
(dica: eu uso opacidade=25%)
#NÃO SE ESQUEÇA DE DESMARCAR A CAIXA "ANTIALIAS AUTOMÁTICO"!
#após atingir o resultado que você quer, clique com o botão direito e selecione "validar colar"
Nessa imagem, na parte dos posts, eu usei opacidade=50%, pelo fato da parte selecionada já ser mais clara q o resto da imagem
repita o mesmo processo para fazer a área do perfil.
Depois, dê mais alguns efeitos na imagem...
Logo depois, é só fazer o html da imagem, postar a foto, pro template ficar pronto
Coloque borda nas imagens
#selecione a área na qual você quer colocar a borda
#clique com o botão direito do mouse e selecione contorno e preenchimento
#desmarque preenchimento e marque a caixa contorno.
#selecione a cor e a opacidade que você quer
(dica: para ter um "preview"de como ficará, clique em pré-visualizar")
#após ter ficado do jeito que você quer, clique em ok.
Riscos diagonais
#siga os mesmos passos que você usou para colocar borda, mas marque a caixa preenchimento ao invés da caixa contorno.
#selecione o estilo de preenchimento, a cor ou a textura que você irá querer para fazer as linhas diagonais
#clique em ok, após atingir o resultado que você quer
(dica: você pode fazer os dois efeitos ao mesmo tempo!)
Linhas pretas ou brancas nas imagens
#selecione a área onde vc quer q o efeito seja aplicado
#clique no menu filtro>estilizar>quadriculado
#selecione a cor que mais vai se adaptar com sua imagem (linhas mais claras -linhas brancas- ou escuras -linhas pretas-)
Sombreado em partes da imagem
#selecione a área onde vc quer q o efeito seja aplicado
#clique no menu filtro>estilizar>sombreado
#adapte as opções a seu gosto e clique em ok.
Contorno progressivo
O contorno progressivo é uma outra forma de delimitar uma área
#selecione a área onde vc quer q o efeito seja aplicado
#clique no menu filtro>estilizar>contorno progressivo
#adapte as opções a seu gosto e clique em ok.
Texturas
As texturas são formas de dar um toque todo especial em sua imagem
para utilizá-las:
#selecione a área onde vc quer q o efeito seja aplicado
#clique no menu filtro>textura
#selecione uma textura e clique em ok.
Efeito lápis de cor
#selecione a área onde vc quer q o efeito seja aplicado
#clique no menu filtro>artàstico>lápis de cor
#adapte as opções a seu gosto e clique em ok.
Sombreado
#selecione a área onde vc quer q o efeito seja aplicado
#clique no menu filtro>estilizar>sombreado
#adapte as opções a seu gosto e clique em ok.
Efeitos em texto
Para criar um texto clique num àcone escrito T na barra de ferramentas...
Observe a imagem

Bem simples não é??
Vamos dar uns efeitos nessa imagem...
Clique no mesmo àcone que você criou o texto (aquele T)
Depois, abra a aba EFEITOS.
Depois, faça o quiser, bote sombreado, contorno, patterns...
Olha como a minha assinatura ficou depois de uns efeitos:
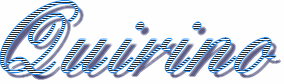
Efeito televisão
Vamos aprender a fazer o efeito televisão no PhotoFiltre!!
Primeiro, abra uma imagem de tamanho 1 x 2 pixels... Aumente no zoom máximo (1600%).
depois, pinte o primeiro quadradinho de preto e deixe o outro quadradinho em branco.
Salve a imagem na pasta de Patterns do PhotoFiltre.
Após esse passo, abra uma imagem qualquer. Vou usar o modelo da janela do PhotoFiltre:

Agora, vá em Editar>Contorno e preenchimento.
Desmarque a caixa Limite e marque a caixa Preenchimento...
Logo após, marque a caixa padrão e clique no àcone da pastinha.
Selecione a imagem que você acabou de fazer.
Embaixo, marque opacidade 30%.
Olha como a imagem ficou agora:
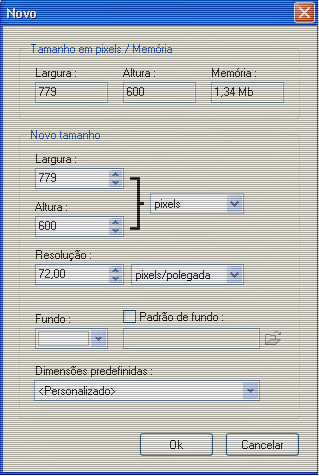
Pronto, o efeito televisão está PRONTO!!
Fundo transparente no PhotoFiltre
Quando vc recorta uma imagem fica aquele fundo liso, geralmente, branco...isso incomoda muito na hora de colocar a imagem em algum lugar que não tenha o fundo da msma cor!
Vou ensinar a tirar esse fundo no PhotoFiltre
Abra a imagem
Vá em Imagem >>> Cor transparente...
Selecione a cor q deve ficar transparente, neste caso, estará selecionada aquela q aparece + vzs na sua figura, mas vc pode mudar pra qualquer outra
Dê OK e salve...
Efeito riscado
No Photofiltre abra a imagem q vc quer o efeito
Selecione a parte q vc quiser o efeito ou pode ser na imagem inteira,clike com o botao direito e va em "Contorno e preenchimento".
Seleciona preenchimento e desseleciona limite(dependendo se vc quiser a imagem com borda),no preenchimento vai ter duas ferramentas em baixo(cor e estilo),selecione a cor q vc quer o efeito(eu coloquei em preto mesmo)e selecione o tipo de riscadinho q vc quer.
O efeito estah prontu!!!
Fazendo cartões postais no PhotoFiltre
Parte A: Parte esquerda do cartão
Bem, eu vou considerar que vocês já tem uma imagem para fazer o cartão postal...
Eu vou usar essa imagem abaixo:

Agora, selecione, da direita para esquerda, 1/4 da imagem... Observe o exemplo:

Agora, vá em: Filtro >> Cor >> Gradiente
Faça assim:

Depois, vá em: Seleção >> Ocultar seleção
Agora, vá em: Filtro >> Deformar >> Trapezóide/Perspectiva
Faça assim:

Depois dessas alterações, a figura deve ficar assim:

Pronto! Já fizemos metade do cartão!! Vamos a outra metade...
Parte B: Lado direito da cartão
Minimize a imagem que você está usando, vá em: Arquivo >> Novo. A nova figura deve ter as mesmas medidas usadas na imagem.
Digite o texto que você irá inserir no cartão... Observe:

Da esquerda para a direita, selecione 1/4 da imagem. Observe:
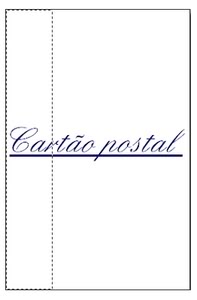
Agora, vá em: Filtro >> Cor >> Gradiente
Faça assim:

Depois, vá em: Seleção >> Ocultar seleção
Agora, vá em: Filtro >> Deformar >> Trapezóide/Perspectiva
Faça assim:

Depois dessas alterações, a figura deve ficar assim:

Já fizemos os dois lados do cartão, estamos quase acabando... Agora só falta juntar as duas partes.
Parte C: Juntando os dois lados do cartão
Na parte do texto, selecione a imagem toda (Ctrl+A), e copie-a (Ctrl+C).
Agora, minimize a janela do texto e vá para a janela onde está a imagem.
Agora, vá em: Editar >> Colar especial >> Assemblar
Pronto!!! Salve a imagem e o cartão estará pronto!!
Olhem como ficou o meu cartão:

Efeito "Halo" atrás dos textos no PF
esse efeito é um efeito simples em texto, e fácil de aprender...
primeiro, abra uma nova imagem...
pode ser em qualquer tamanho, apenas com uma condição: o tamanho do documento deve ser mais largo que o texto que será digitado...
agora, clique no àcone de texto (aquele T) e faça o seguinte:
- digite o texto que você quiser, eu digitei o meu nome "Quirino"
- o texto deverá ter a cor preta
- o texto deverá ser em negrito
- qualquer fonte pode ser usada, usarei a Arial, uma fonte simples que praticamente todos têm
depois de fazer o texto com todas as instruções, clique com o botão direito sobre o texto, e clique em "Validar texto"
após isso, vá em: Filtro >> Efeito visual >> Movimento gaussiano
no site diz: "escolha um número entre 5 e 7" - obviamente esse número é o 6...
Depois de tudo isso, meu texto ficou assim:

agora (com o texto não selecionado), clique de novo no àcone texto (T), e faça a mesma coisa do texto anterior, mas em branco!!!!!
agora, sua máscara estará pronta, a minha ficou assim:
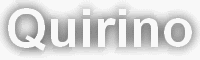
copie a sua máscara, apertando Ctrl+C ou indo em Editar >> Copiar
abra a imagem desejada...
como estou sem paciência de procurar imagens, vou usar um fundo bem simples, esse aqui:

escolha a cor que será o seu texto, eu escolhi azul escuro (PS: vc seleciona a cor na palheta de cores)
agora, vá em: Editar >> Colar especial >> Máscara
o meu ficou assim:

agora, vá em: Editar >> Transformar >> Livre
faça as alterações conforme o seu gosto e pronto!! o "halo" está pronto!!
o meu ficou assim:

é claro que o meu ficou feio pq eu fiz num fundo improvisado...
mas esse efeito fica lindo numa imagem que combine...
Porta-retrato artàstico (ou foto antiga)
Selecione a foto, usarei esta:

agora vá em: Filtro >> Efeito envelhecido >> Sépia
pronto!!
olha como ficou:

PS: este efeito fica melhor quando salvo no formato JPG/JPEG
Efeito sundown
pegue a sua imagem, escolhi esta:

agora vá em Filtro >> Cor >> Gradiente
faça assim: Cor 1: Vermelho - Opacidade 50%
Cor 2: Preto - Opacidade 50%
Direção: Cima para baixo
agora vá em: Ajustar >> Brilho/Contraste
Brilho: -20%
Contraste: 50%
vá em: Filtro >> Emoldurar >> Tipo slide
as definições já estão boas, mas se você quiser alterar algo, altere...
pronto!! olha como ficou:

PS: esse efeito fica melhor salvo em formato JPG/JPEG
Botão 3D
pegue um botão comum, usarei este:

agora, vá em Filtro >> Emoldurar >> Botão 3D >> Relevo duplo
Depois, vá em Imagem >> Modo >> Cores indexadas
pronto!! veja o resultado final:

PS: esse efeito fica melhor salvo em formato GIF
Duotone e transparência
pegue a sua imagem, usarei esta:

Vá em Ajustar >> Duotone
Cor 1: Preto
Cor 2: Branco
Lime: 123
Depois, vá em Imagem >> Modo >> Cores Indexadas >> System (aba)
selecione "monocromático"
Agora, vá em Imagem >> Cor transparente
Cor: Branco
Tolerância: 10
veja o resultado final:

PS: esse efeito fica melhor salvo em formato GIF
Efeito pintura a óleo
pegue sua imagem, usarei esta:

Vá em: Filtro >> Artàstico >> Pontilhar
Agora, vá em: Filtro >> Textura >> Tecido antigo
pronto!! veja o resultado final:

PS: esse efeito fica melhor salvo em formato JPG/JPEG
pra quem não sabe, o photofiltre é um ótimo editor de imagens, não pesa no computador, e tem vários recursos semelhantes a programas como Photoshop e Paint Shop Pro.
vou passar uns conceitos basicos pra quem quer começar a brincar nele.
Algumas palavras podem ser diferentes , pois sua versao pode ser diferente.
Como ajustar o tamanho:
Abra o pf (photofiltre) clique em novo

- Agora, vamos deixar mais claras as partes onde serão os posts e o perfil
#selecione a área em que você vai querer que seja o post.
#clique com o botão direito e selecione "cortar"
#em seguida, selecione "colar dentro"
#clique novamente com o botão direito sobre a área delimitada
#selecione "opções para colar"
#no campo "opacidade", selecione a porcentagem que você quer que seja visàvel
(dica: eu uso opacidade=25%)
#NÃO SE ESQUEÇA DE DESMARCAR A CAIXA "ANTIALIAS AUTOMÁTICO"!
#após atingir o resultado que você quer, clique com o botão direito e selecione "validar colar"
Nessa imagem, na parte dos posts, eu usei opacidade=50%, pelo fato da parte selecionada já ser mais clara q o resto da imagem
repita o mesmo processo para fazer a área do perfil.
Depois, dê mais alguns efeitos na imagem...
Logo depois, é só fazer o html da imagem, postar a foto, pro template ficar pronto
Coloque borda nas imagens
#selecione a área na qual você quer colocar a borda
#clique com o botão direito do mouse e selecione contorno e preenchimento
#desmarque preenchimento e marque a caixa contorno.
#selecione a cor e a opacidade que você quer
(dica: para ter um "preview"de como ficará, clique em pré-visualizar")
#após ter ficado do jeito que você quer, clique em ok.
Riscos diagonais
#siga os mesmos passos que você usou para colocar borda, mas marque a caixa preenchimento ao invés da caixa contorno.
#selecione o estilo de preenchimento, a cor ou a textura que você irá querer para fazer as linhas diagonais
#clique em ok, após atingir o resultado que você quer
(dica: você pode fazer os dois efeitos ao mesmo tempo!)
Linhas pretas ou brancas nas imagens
#selecione a área onde vc quer q o efeito seja aplicado
#clique no menu filtro>estilizar>quadriculado
#selecione a cor que mais vai se adaptar com sua imagem (linhas mais claras -linhas brancas- ou escuras -linhas pretas-)
Sombreado em partes da imagem
#selecione a área onde vc quer q o efeito seja aplicado
#clique no menu filtro>estilizar>sombreado
#adapte as opções a seu gosto e clique em ok.
Contorno progressivo
O contorno progressivo é uma outra forma de delimitar uma área
#selecione a área onde vc quer q o efeito seja aplicado
#clique no menu filtro>estilizar>contorno progressivo
#adapte as opções a seu gosto e clique em ok.
Texturas
As texturas são formas de dar um toque todo especial em sua imagem
para utilizá-las:
#selecione a área onde vc quer q o efeito seja aplicado
#clique no menu filtro>textura
#selecione uma textura e clique em ok.
Efeito lápis de cor
#selecione a área onde vc quer q o efeito seja aplicado
#clique no menu filtro>artàstico>lápis de cor
#adapte as opções a seu gosto e clique em ok.
Sombreado
#selecione a área onde vc quer q o efeito seja aplicado
#clique no menu filtro>estilizar>sombreado
#adapte as opções a seu gosto e clique em ok.
Efeitos em texto
Para criar um texto clique num àcone escrito T na barra de ferramentas...
Observe a imagem

Bem simples não é??
Vamos dar uns efeitos nessa imagem...
Clique no mesmo àcone que você criou o texto (aquele T)
Depois, abra a aba EFEITOS.
Depois, faça o quiser, bote sombreado, contorno, patterns...
Olha como a minha assinatura ficou depois de uns efeitos:
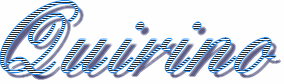
Efeito televisão
Vamos aprender a fazer o efeito televisão no PhotoFiltre!!
Primeiro, abra uma imagem de tamanho 1 x 2 pixels... Aumente no zoom máximo (1600%).
depois, pinte o primeiro quadradinho de preto e deixe o outro quadradinho em branco.
Salve a imagem na pasta de Patterns do PhotoFiltre.
Após esse passo, abra uma imagem qualquer. Vou usar o modelo da janela do PhotoFiltre:

Agora, vá em Editar>Contorno e preenchimento.
Desmarque a caixa Limite e marque a caixa Preenchimento...
Logo após, marque a caixa padrão e clique no àcone da pastinha.
Selecione a imagem que você acabou de fazer.
Embaixo, marque opacidade 30%.
Olha como a imagem ficou agora:
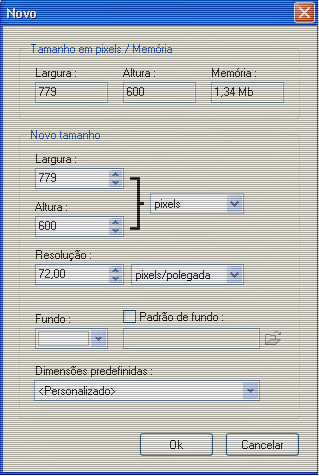
Pronto, o efeito televisão está PRONTO!!
Fundo transparente no PhotoFiltre
Quando vc recorta uma imagem fica aquele fundo liso, geralmente, branco...isso incomoda muito na hora de colocar a imagem em algum lugar que não tenha o fundo da msma cor!
Vou ensinar a tirar esse fundo no PhotoFiltre
Abra a imagem
Vá em Imagem >>> Cor transparente...
Selecione a cor q deve ficar transparente, neste caso, estará selecionada aquela q aparece + vzs na sua figura, mas vc pode mudar pra qualquer outra
Dê OK e salve...
Efeito riscado
No Photofiltre abra a imagem q vc quer o efeito
Selecione a parte q vc quiser o efeito ou pode ser na imagem inteira,clike com o botao direito e va em "Contorno e preenchimento".
Seleciona preenchimento e desseleciona limite(dependendo se vc quiser a imagem com borda),no preenchimento vai ter duas ferramentas em baixo(cor e estilo),selecione a cor q vc quer o efeito(eu coloquei em preto mesmo)e selecione o tipo de riscadinho q vc quer.
O efeito estah prontu!!!
Fazendo cartões postais no PhotoFiltre
Parte A: Parte esquerda do cartão
Bem, eu vou considerar que vocês já tem uma imagem para fazer o cartão postal...
Eu vou usar essa imagem abaixo:

Agora, selecione, da direita para esquerda, 1/4 da imagem... Observe o exemplo:

Agora, vá em: Filtro >> Cor >> Gradiente
Faça assim:

Depois, vá em: Seleção >> Ocultar seleção
Agora, vá em: Filtro >> Deformar >> Trapezóide/Perspectiva
Faça assim:

Depois dessas alterações, a figura deve ficar assim:

Pronto! Já fizemos metade do cartão!! Vamos a outra metade...
Parte B: Lado direito da cartão
Minimize a imagem que você está usando, vá em: Arquivo >> Novo. A nova figura deve ter as mesmas medidas usadas na imagem.
Digite o texto que você irá inserir no cartão... Observe:

Da esquerda para a direita, selecione 1/4 da imagem. Observe:
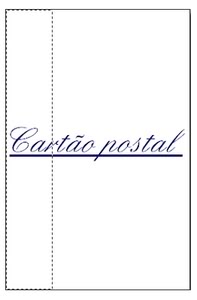
Agora, vá em: Filtro >> Cor >> Gradiente
Faça assim:

Depois, vá em: Seleção >> Ocultar seleção
Agora, vá em: Filtro >> Deformar >> Trapezóide/Perspectiva
Faça assim:

Depois dessas alterações, a figura deve ficar assim:

Já fizemos os dois lados do cartão, estamos quase acabando... Agora só falta juntar as duas partes.
Parte C: Juntando os dois lados do cartão
Na parte do texto, selecione a imagem toda (Ctrl+A), e copie-a (Ctrl+C).
Agora, minimize a janela do texto e vá para a janela onde está a imagem.
Agora, vá em: Editar >> Colar especial >> Assemblar
Pronto!!! Salve a imagem e o cartão estará pronto!!
Olhem como ficou o meu cartão:

Efeito "Halo" atrás dos textos no PF
esse efeito é um efeito simples em texto, e fácil de aprender...
primeiro, abra uma nova imagem...
pode ser em qualquer tamanho, apenas com uma condição: o tamanho do documento deve ser mais largo que o texto que será digitado...
agora, clique no àcone de texto (aquele T) e faça o seguinte:
- digite o texto que você quiser, eu digitei o meu nome "Quirino"
- o texto deverá ter a cor preta
- o texto deverá ser em negrito
- qualquer fonte pode ser usada, usarei a Arial, uma fonte simples que praticamente todos têm
depois de fazer o texto com todas as instruções, clique com o botão direito sobre o texto, e clique em "Validar texto"
após isso, vá em: Filtro >> Efeito visual >> Movimento gaussiano
no site diz: "escolha um número entre 5 e 7" - obviamente esse número é o 6...
Depois de tudo isso, meu texto ficou assim:

agora (com o texto não selecionado), clique de novo no àcone texto (T), e faça a mesma coisa do texto anterior, mas em branco!!!!!
agora, sua máscara estará pronta, a minha ficou assim:
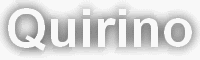
copie a sua máscara, apertando Ctrl+C ou indo em Editar >> Copiar
abra a imagem desejada...
como estou sem paciência de procurar imagens, vou usar um fundo bem simples, esse aqui:

escolha a cor que será o seu texto, eu escolhi azul escuro (PS: vc seleciona a cor na palheta de cores)
agora, vá em: Editar >> Colar especial >> Máscara
o meu ficou assim:

agora, vá em: Editar >> Transformar >> Livre
faça as alterações conforme o seu gosto e pronto!! o "halo" está pronto!!
o meu ficou assim:

é claro que o meu ficou feio pq eu fiz num fundo improvisado...
mas esse efeito fica lindo numa imagem que combine...
Porta-retrato artàstico (ou foto antiga)
Selecione a foto, usarei esta:

agora vá em: Filtro >> Efeito envelhecido >> Sépia
pronto!!
olha como ficou:

PS: este efeito fica melhor quando salvo no formato JPG/JPEG
Efeito sundown
pegue a sua imagem, escolhi esta:

agora vá em Filtro >> Cor >> Gradiente
faça assim: Cor 1: Vermelho - Opacidade 50%
Cor 2: Preto - Opacidade 50%
Direção: Cima para baixo
agora vá em: Ajustar >> Brilho/Contraste
Brilho: -20%
Contraste: 50%
vá em: Filtro >> Emoldurar >> Tipo slide
as definições já estão boas, mas se você quiser alterar algo, altere...
pronto!! olha como ficou:

PS: esse efeito fica melhor salvo em formato JPG/JPEG
Botão 3D
pegue um botão comum, usarei este:

agora, vá em Filtro >> Emoldurar >> Botão 3D >> Relevo duplo
Depois, vá em Imagem >> Modo >> Cores indexadas
pronto!! veja o resultado final:

PS: esse efeito fica melhor salvo em formato GIF
Duotone e transparência
pegue a sua imagem, usarei esta:

Vá em Ajustar >> Duotone
Cor 1: Preto
Cor 2: Branco
Lime: 123
Depois, vá em Imagem >> Modo >> Cores Indexadas >> System (aba)
selecione "monocromático"
Agora, vá em Imagem >> Cor transparente
Cor: Branco
Tolerância: 10
veja o resultado final:

PS: esse efeito fica melhor salvo em formato GIF
Efeito pintura a óleo
pegue sua imagem, usarei esta:

Vá em: Filtro >> Artàstico >> Pontilhar
Agora, vá em: Filtro >> Textura >> Tecido antigo
pronto!! veja o resultado final:

PS: esse efeito fica melhor salvo em formato JPG/JPEG
REPUTEM#

'Spank3r- Membro Silver

- Mensagens : 950
Reputação : 298
Pontos : 6377
Cash : 0
 Re: TUTORIAL PARA INICIANTES EM PHOTOFILTRE.
Re: TUTORIAL PARA INICIANTES EM PHOTOFILTRE.
Olá,
Venho avisar que o Usuário DaViD-DaViD. foi punido com 5 ocorrências por tópico em local incorreto, Por então Movido!
Até,
Venho avisar que o Usuário DaViD-DaViD. foi punido com 5 ocorrências por tópico em local incorreto, Por então Movido!
Até,

Arthur29- Membro Avançado

- Mensagens : 4099
Reputação : 143
Pontos : 4320
Cash : 55
 Tópicos semelhantes
Tópicos semelhantes» ~ Tutorial para Iniciantes ~
» [Tutorial] Como Fazer WJ ( Para Iniciantes )
» [Tutorial] Como Quinar ( Para Iniciantes )
» Photoshop cs6 - Novos Recursos // Para Iniciantes .
» Dicas para iniciantes
» [Tutorial] Como Fazer WJ ( Para Iniciantes )
» [Tutorial] Como Quinar ( Para Iniciantes )
» Photoshop cs6 - Novos Recursos // Para Iniciantes .
» Dicas para iniciantes
Página 1 de 1
Permissões neste sub-fórum
Não podes responder a tópicos
 Início
Início
» [UF] Reinauguração da Universal Fórum
» Reencontro Mensal
» O que VOCÊ faz hoje em dia
» mais um ano xD
» Retorno do Droops.
» 10 anos de Universal Fórum
» Saudades rs'
» Saudades de vocês
» Sim... é mais um post de um antigo usuário com saudade do fórum